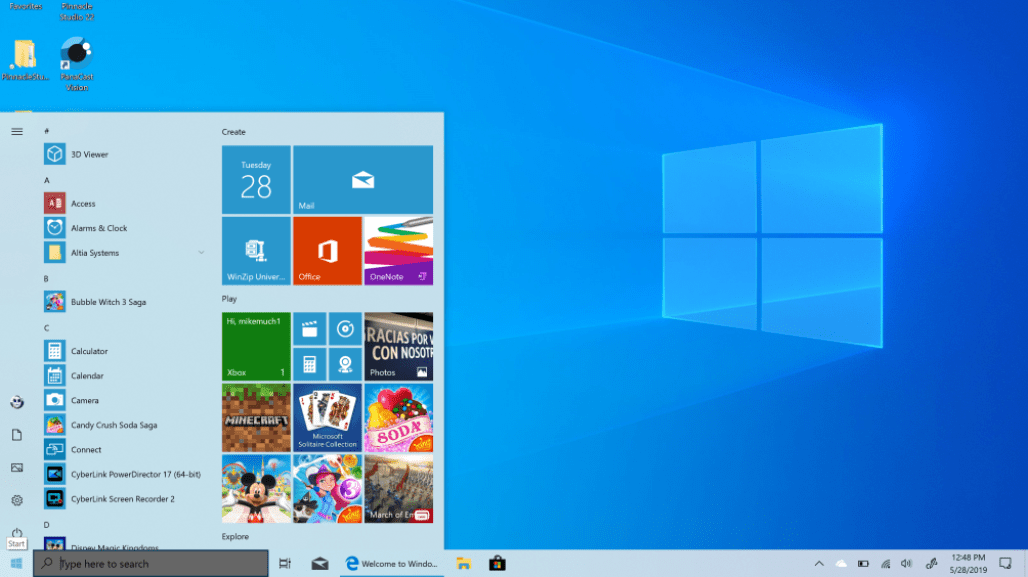Drivers come preinstalled with a computer system. But, due to certain unknown causes and malfunctions, they get deleted. In the absence of drivers to support hardware, the system’s performance begins to lag. Therefore, it becomes essential to install the missing drivers. But, what will happen in the case when you don’t even know that a driver is not there? Well, in such cases the PC keeps on performing slowly and you wonder what happened to the system. Thus, here we begin with how to find that the windows PC needs a driver.
How to Know the PC Is Missing a Driver?
Finding the missing drivers is not a tough task. All that you are required to do is, follow the below-mentioned steps to find them.
- Click on the “Start” icon
- Choose “Control Panel” from the menu that appears
- Open the “Device manager” & view the list of all the hardware connected to the PC
- If you find any hardware with a yellow exclamation sign, then this indicates there is a need for a driver.
Once you have found the missing driver, installing the same is also an easy process. You can install the driver effortlessly by following the steps shared in this post’s next section.
Steps to Install the Missing Drivers in Windows PC
Here is the step-by-step process to install the drivers and make the PC perform snappily. Be ready to follow the below-mentioned steps.
Step # 1 Once you have scanned the missing drivers and downloaded the same, right-click the download file and select Extract All Files from the menu that appears. When you see the downloaded file with the same name, double click on it.
Step # 2 After double-clicking the file, now you are required to click on the Start icon and then right-click the Computer or My Computer.
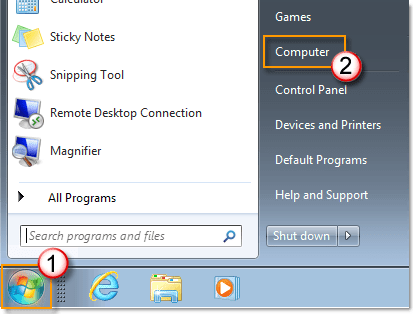
Step # 3 After clicking on “computer” or “My computer” a window will appear. Select Manage from it.
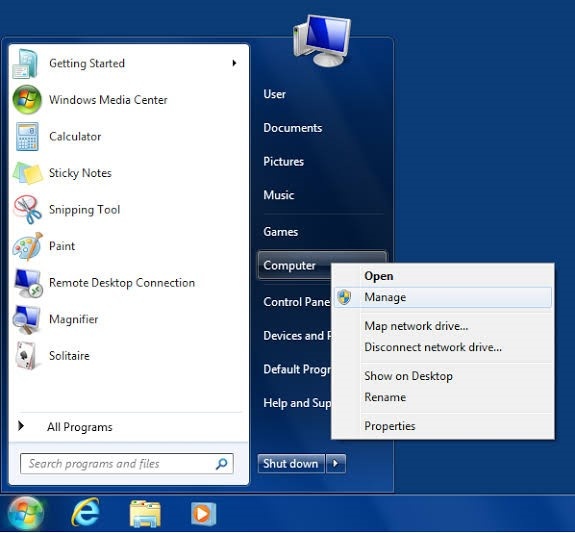
Step #4 Now that you have clicked on Manage, select Device Manager from the Computer Management Window.
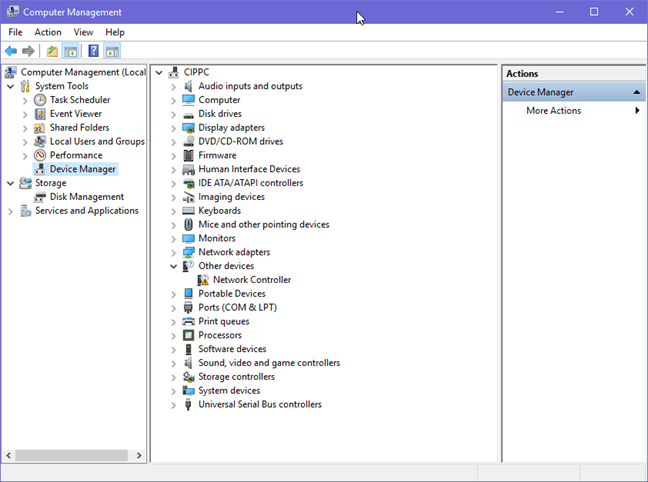
Step # 5 This step is also as simple as the earlier steps. All that you are required to do is, click on the “+” sign visible in front of the device category for which you intend to install the drivers.
.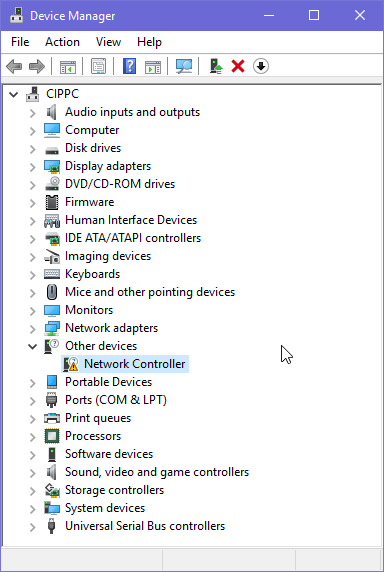
Step # 6 Once you have clicked on the “+” sign, a window will appear. Right-click the device, then select update driver software from the window.
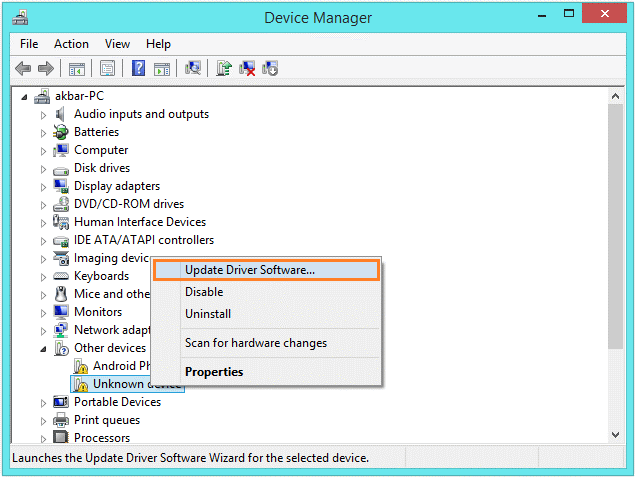
Step # 7 After selecting the update driver software, click “Browse my computer for driver software” from the window that appears.
Step # 8 After you have completed the earlier step, move on to the folder containing the driver files. Select this folder, then click on OK.
Step # 9 Move back to the update driver software window and select Next. Once you complete this step, windows will automatically search and install the required driver. At last, all that you are required to 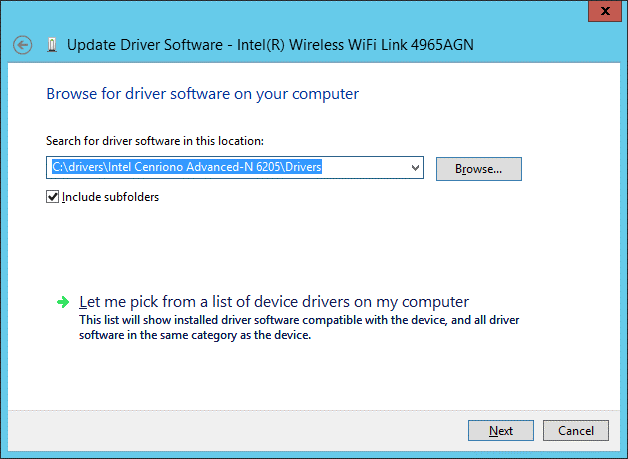 do is, click on Finish.
do is, click on Finish.
How easy it is to install the missing drivers is, right? All that you require are the above-mentioned steps. In case you encounter any difficulty while following them, then open Google and search for the best free Driver updater. You will find plenty of software to ease your concern.
Once you have installed the driver, do not stop at that. Keep on updating them regularly. If you are wondering why to do this, then here are some of the reasons for which you must update the drivers.
Why is it Important to Update the Drivers?
Updating drivers is crucial. Here’re a few reasons which make it necessary for you to update the drivers regularly.
- Updating the drivers optimizes the system performance
- Regular updates keep the system stable
- If you update the drivers, then the Hardware performance improves drastically
- Regularly updating the drivers minimizes various computer errors including the Blue Screen of Death.
- Regular driver update enhances the system’s compatibility and reliability
- Once you download, install, and update the driver hardware related issues won’t bother you
- The frequent system crashes can also be avoided by keeping the drivers up to date.
I hope this post has helped you install the drivers easily and realize the importance of keeping them updated. Now, your system will work fast and won’t trouble you by showing the error screen.