If your Mac keeps on freezing every now and then, it is time to fix it following few simple steps mentioned in this article. It includes some manual steps and using best Mac cleaner tools.
How to Speed Up Mac Performance?
Update Mac
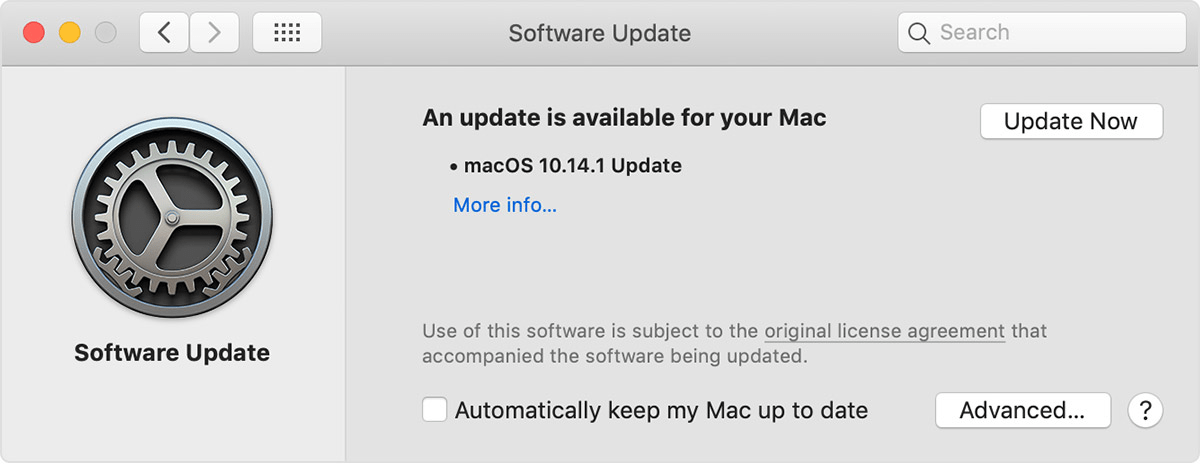
Just like any other device, you need to keep your Mac up to date for seamless user experience. If your Mac keeps freezing, then it’s time to check for software updates. You receive automatic update notifications when your system needs to be updated. You can choose to install these updates or set it to remind the next day. These updates include updates to apps that come installed on your Mac and other important security updates. In addition to that, you can also check for available updates and install them immediately. To update software manually, follow below mentioned steps.
- Go to Apple menu and select System Preferences.
- Here, select Software Update option. It will scan, find and install all available updates on your system.
Note: Alternatively, you can go to Apple menu > About This Mac > Software Update to update the software.
If you have downloaded software from the App Store, then go to Apple menu > App Store and tap on Updates.
Uninstall Unnecessary Programs
Next possible reason behind Mac keeps freezing could be resource hungry obsolete apps that are causing trouble. You install tons of apps over time and forget to uninstall them when they aren’t in use. If you have many of these apps lying on your Mac unnecessarily, then it’s time to get rid of them. To do this, you can try 2 different ways.
To uninstall apps using Trash, open Finder > Applications. Here, select the app that you wish to uninstall. Once selected, press Command + Delete keys. Open Trash and select the Empty Trash button to completely uninstall the selected app.
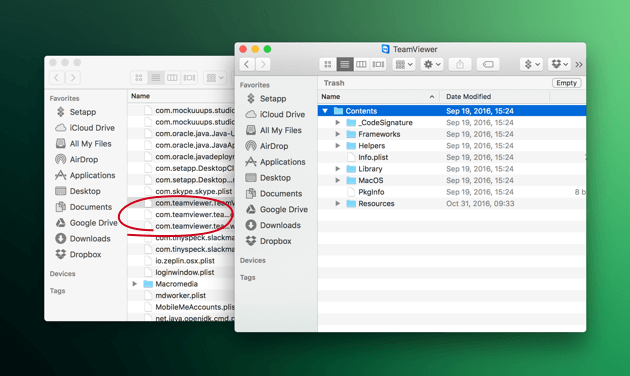
To uninstall apps using Launchpad, tap on Launchpad icon in the Dock. Here, select the app that you wish to uninstall. Once selected, click and hold the app until it starts shaking. Now tap on X icon to remove the selected app from your device.
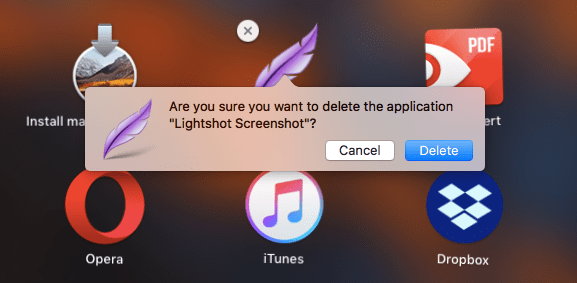
Manage Login Items
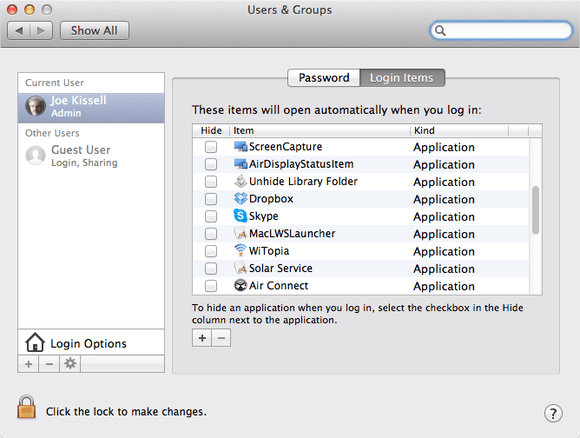
Next effective step to deal with the Mac freezing issue is to manage and disable unnecessary login items. Here a lot of apps & programs run during the boot process causing extended boot time. As many of these programs you rarely use, thus it is advised to remove them from the login items list. It will not only speed up your startup process, but it will also improve your overall system performance. To remove unnecessary login items, follow these steps.
- From System, Preferences go to Users & Groups.
- Select your nickname from the right.
- Select the Login Items tab.
- Here, sift through all the startup programs and select that you want to remove.
- To remove any of these items, press the “-“ sign below.
That’s it!
See Also: How to Find Duplicate Photos on Your PC or Mac
Use Top Mac Cleaner Tools
If you find manual cleaning cumbersome and don’t expect accurate results out of it, then top Mac cleaners are for you. These advanced Mac storage cleaners help you clean & optimize your system for better performance. It also keeps your Mac secure from existing and emerging malware threats. Let’s review the top 3 junk cleaners for Mac.
Smart Mac Care
The first best Mac storage cleaner is Smart Mac Care. It is a perfect Mac cleaning and optimization suite that takes care of your overall system performance. In addition to offering 3 unique cleaning & optimization features, it also works as an app uninstaller and duplicate finder to help you recover valuable disk space. You can use this best junk cleaner for Mac to remove failed downloads, unnecessary login items, and more. The 3 unique cleaning features it offers include:
Malware Scan
Under the malware s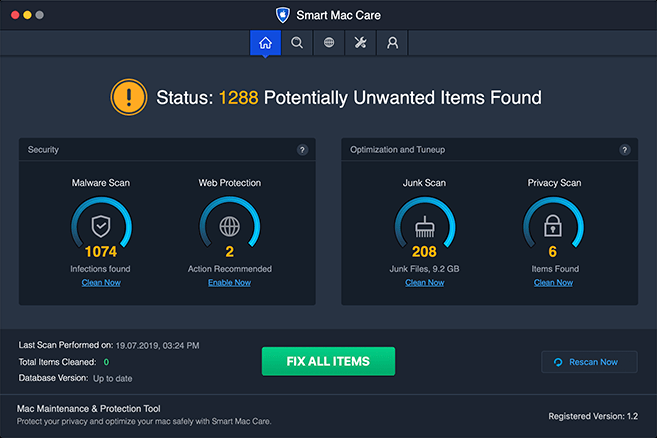 can module, it will scan, detect and remove all possible malware infections and threats present on your machine. It is useful to avoid unwanted system crashes and lags.
can module, it will scan, detect and remove all possible malware infections and threats present on your machine. It is useful to avoid unwanted system crashes and lags.
Junk Scan
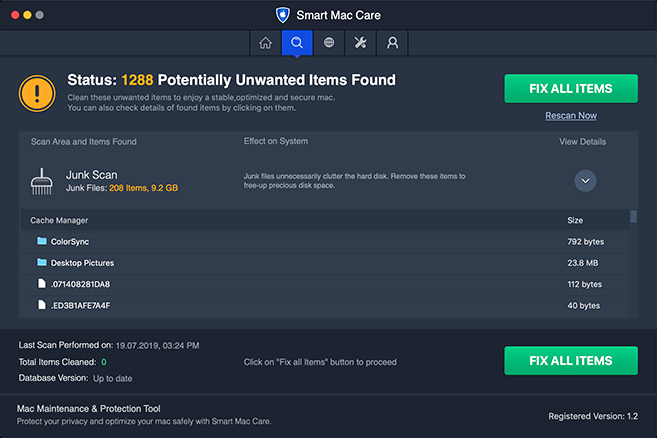
In this module, it will scan and remove all junk from your system including cache files, log files, Trash items, and more.
Privacy Scan
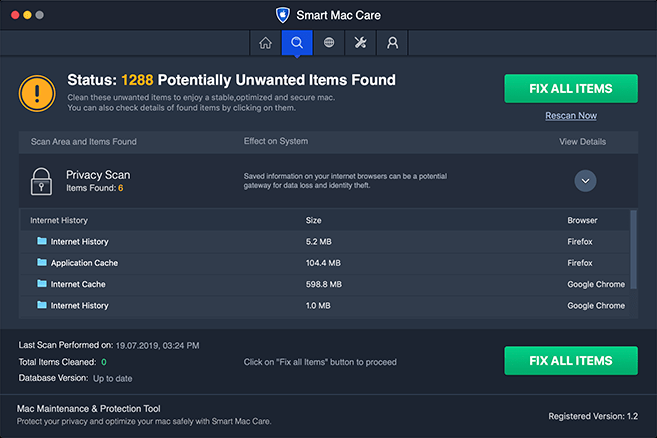
Under the Privacy Scan module, it removes your browsing history, cookies and application cache to keep your online activities secure.
CCleaner for Mac
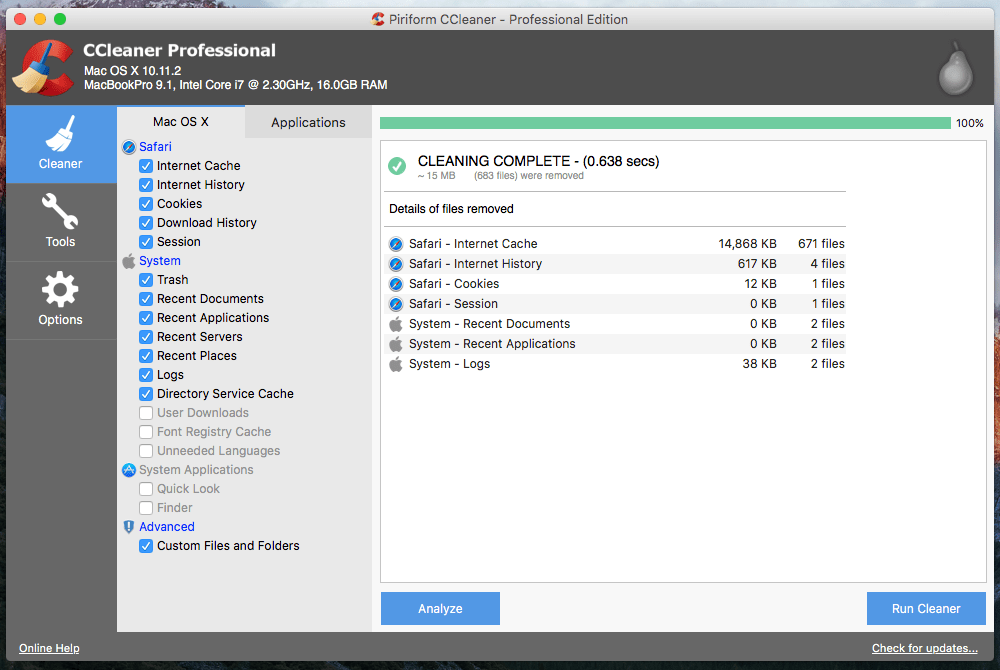
Next in the list of top Mac cleaners is CCleaner for Mac. It cleans, protects and optimizes your Mac for better performance. It helps you fix broken permissions, clean recycle bin, temporary files & folders, clean junk and more. It erases your browser search history to keep your identity and privacy intact. It offers full customization features to offer seamless user experience. Additionally, it offers real-time monitoring and automatic updates to keep your Mac secure from various threats.
CleanMyMac X
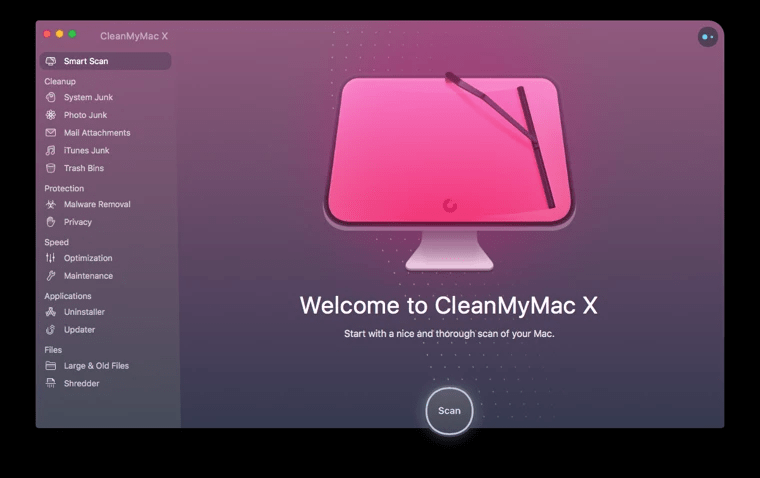
Try this all-in-one Mac cleaner and optimization tool to speed up your system performance. It helps you deal with freezing issues working on smart algorithms. It helps you clean GBs of disk space by scanning even the remotest corners of your device storage to find and clean junk effectively. It replaces the need of dozens of optimization tools for Mac with its numerous useful optimization modules. It works as a macOS cleaner, malware remover, performance monitor, optimizer, and more.
Follow the above-mentioned steps, if you are struggling with performance issues on your Mac. Do try these steps and share if you were able to speed up your Mac performance.
Chandra Shekhar Choudhary is working at Systweak Blogs, as an SEO analyst and technical Content Writer. His potential of writing is PC tips, Android and Mac tricks and he is anxious in writing other technical blogs.
